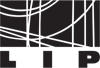|
Size: 4039
Comment:
|
Size: 3946
Comment:
|
| Deletions are marked like this. | Additions are marked like this. |
| Line 1: | Line 1: |
| ## page was renamed from LIPSubPagesTemplate '''LIP Wireless Network''' |
= LIP Wireless Network = === The new LIP Wireless Network === The new LIP wireless network is a secure network based on the Microsoft Protected EAP authentication also known as PEAP or EAP-MSCHAPv2. For data encryption the Advanced Encryption Standard (AES) is used. |
| Line 4: | Line 5: |
| The new LIP Wireless Network The new LIP wireless network is a secure network based on the Microsoft Protected EAP authentication also known as PEAP or EAP-MSCHAPv2. For data encryption the Advanced Encryption Standard (AES) is used. Network names (SSID) Edit |
=== Network names (SSID) === |
| Line 11: | Line 8: |
| LIP-WLAN-2 (Internal Network) - higher range with less bandwidth LIP-WLAN-5 (Internal Network) - less range with higher bandwidth eduroam (External Network) SSID Hidden |
* LIP-WLAN-2 (Internal Network) - higher range with less bandwidth * LIP-WLAN-5 (Internal Network) - less range with higher bandwidth * eduroam (External Network) SSID Hidden |
| Line 16: | Line 13: |
| Windows client Edit | |
| Line 18: | Line 14: |
| === Windows client === | |
| Line 20: | Line 17: |
| Obtain a username and password Contact the LIP computing team to obtain a username and password for the new wireless network (first floor of the Elias Garcia building) Store the username and password in a safe place (NEVER SHARE IT !!!) Connect In windows search for available wireless networks You should see at least one of LIP-WLAN-2 and/or LIP-WLAN-5 Connect to the one with the highest signal When asked provide your username and password You may have to acknowledge that the LIP CA root certificate is the right certificate to validate the LIP wireless authentication server, or choose to not validate the certificate. |
* Obtain a username and password * Contact the LIP computing team to obtain a username and password for the new wireless network (first floor of the Elias Garcia building) * Store the username and password in a safe place (NEVER SHARE IT !!!) * Connect * In windows search for available wireless networks * You should see at least one of LIP-WLAN-2 and/or LIP-WLAN-5 * Connect to the one with the highest signal * When asked provide your username and password You may have to acknowledge that the LIP CA root certificate is the right certificate to validate the LIP wireless authentication server, or choose to not validate the certificate. |
| Line 30: | Line 26: |
| Linux client Fedora Edit |
=== Linux client Fedora === |
| Line 36: | Line 31: |
| Connect to the one with the highest signal LIP-WLAN-2 LIP-WLAN-5 In the panel that will appear enter the following Wireless Security: WPA2 Enterprise Authentication: Protected EAP (PEAP) Anonymous identity: LEAVE IT EMPTY CA certificate: select the file containing the LIP CA root certificate in PEM format LIPCA root certificate in PEM or leave blank PEAP Version: Automatic Inner Authentication: MSCHAPv2 User Name: your-wireless-username Password: your-wireless-password |
* Connect to the one with the highest signal * LIP-WLAN-2 * LIP-WLAN-5 * In the panel that will appear enter the following * Wireless Security: WPA2 Enterprise * Authentication: Protected EAP (PEAP) * Anonymous identity: LEAVE IT EMPTY * CA certificate: select the file containing the LIP CA root certificate in PEM format LIPCA root certificate in PEM or leave blank * PEAP Version: Automatic * Inner Authentication: MSCHAPv2 * User Name: your-wireless-username * Password: your-wireless-password |
| Line 49: | Line 44: |
| Mac client Edit |
=== Mac client === |
| Line 53: | Line 47: |
| eduroam_LIP.mobileconfig ("Save Link As...") | {{{ [[attachment:wifi_LIP.mobileconfig]] ("Save Link As...") }}} |
| Line 62: | Line 58: |
iPhone Configuration Utility para Mac OS X iPhone Configuration Utility para Windows |
{{{ iPhone Configuration Utility para Mac OS X iPhone Configuration Utility para Windows }}} |
| Line 67: | Line 64: |
| Oher resources Edit | |
| Line 69: | Line 65: |
| === Oher resources === | |
| Line 73: | Line 70: |
| http://www.linuxhomenetworking.com/wiki/index.php/Quick_HOWTO_:_Ch13_:_Linux_Wireless_Networking http://hostap.epitest.fi/wpa_supplicant/ |
* http://www.linuxhomenetworking.com/wiki/index.php/Quick_HOWTO_:_Ch13_:_Linux_Wireless_Networking |
| Line 76: | Line 72: |
| * http://hostap.epitest.fi/wpa_supplicant/ |
LIP Wireless Network
The new LIP Wireless Network
The new LIP wireless network is a secure network based on the Microsoft Protected EAP authentication also known as PEAP or EAP-MSCHAPv2. For data encryption the Advanced Encryption Standard (AES) is used.
Network names (SSID)
There are several SSID network identifiers being broadcasted:
- LIP-WLAN-2 (Internal Network) - higher range with less bandwidth
- LIP-WLAN-5 (Internal Network) - less range with higher bandwidth
- eduroam (External Network) SSID Hidden
Choose the one that suits you best depending on your physical location. The LIP-WLAN-5 network is only visible for wireless devices that support the N standard in the 5GHz band.
Windows client
For MS Windows the procedure may vary according with the OS version follow these basic steps:
- Obtain a username and password
- Contact the LIP computing team to obtain a username and password for the new wireless network (first floor of the Elias Garcia building)
- Store the username and password in a safe place (NEVER SHARE IT !!!)
- Connect
- In windows search for available wireless networks
- You should see at least one of LIP-WLAN-2 and/or LIP-WLAN-5
- Connect to the one with the highest signal
- When asked provide your username and password You may have to acknowledge that the LIP CA root certificate is the right certificate to validate the LIP wireless authentication server, or choose to not validate the certificate.
Linux client Fedora
The management of network interfaces is performed through the NetworkManager application that appears as a small icon in the top right corner of the screen (in the bar). Check if the LIP wireless networks appear in there.
If the LIP wireless networks appear then:
- Connect to the one with the highest signal
- LIP-WLAN-2
- LIP-WLAN-5
- In the panel that will appear enter the following
- Wireless Security: WPA2 Enterprise
- Authentication: Protected EAP (PEAP)
- Anonymous identity: LEAVE IT EMPTY
- CA certificate: select the file containing the LIP CA root certificate in PEM format LIPCA root certificate in PEM or leave blank
- PEAP Version: Automatic
- Inner Authentication: MSCHAPv2
- User Name: your-wireless-username
- Password: your-wireless-password
Mac client
To access the wireless network from iPod Touch/iPhone/iPad/Mac OS X Lion devices it is required to import a configuration file (unfortunately Apple does not have a simple method to setup wireless enterprise networks):
[[attachment:wifi_LIP.mobileconfig]] ("Save Link As...")There are different methods to make the file available to the device.
In case of computers with Mac OS X Lion, it can be done using a wireless network other than LIP, by PEN, external disk, CD, etc. By double clicking in the profile the config will be imported, and you will be prompted for your username and password. That's all that is required for the LIP wireless network to be available and active.
For iPod Touch/iPhone/iPad you can use the method of connecting to a different network and import the configuration file.
If such method isn't available you should connect the device to a computer and use the tool:
iPhone Configuration Utility para Mac OS X iPhone Configuration Utility para Windows
that allow you to export the configuration from the computer to the device.
Oher resources
Look at the Eduroam page for step by step configuration
Look at the following pages for more information:
Links