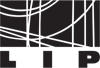LIP Wireless (Edificio 3I's)
At LIP building, there is EDUROAM available. Just see the instructions below to connect.
Settings
Required setup of the wireless client to access to LIP Lisboa roaming:
SSID : eduroam
Protocol : WPA2 Enterprise
Encription : AES
If your EDUROAM account was registed outside LIP, you should keep your Home Institution authentication settings.
LIP EDUROAM Accounts
You should contact the IT team to create an EDUROAM account for LIP users.
EDUROAM accounts create by LIP must setup the following authentication settings:
Authentication : 802.1X(EAP)
Type of EAP : PEAP with authentication MSCHAPv2
Notes :
For LIP users you should use LIP username (username@lip.pt)
OS Linux
If your connection is frequently breaking than run:
- iwconfig 'wireless_interface' power off
You should change 'wireless_interface' by your wireless interface
- Right click Network Manager icon, choose "Edit Connections" and on "Wireless" tab click "Add" button, to add a new network connection.
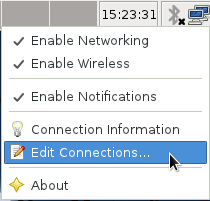
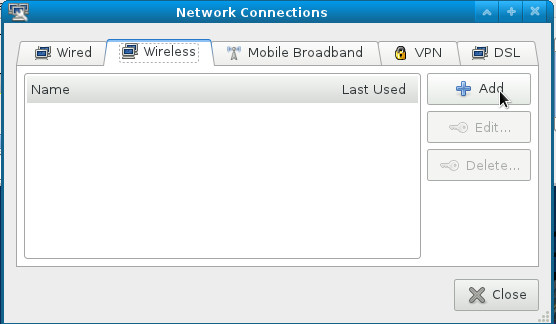
- Setup the wireless connection as shown in the images below with the username/password given by the LIP Eduroam Administrator.
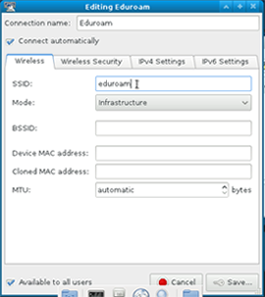
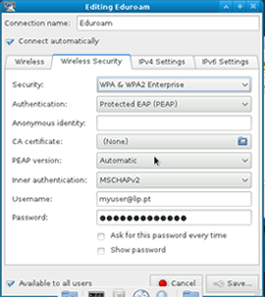
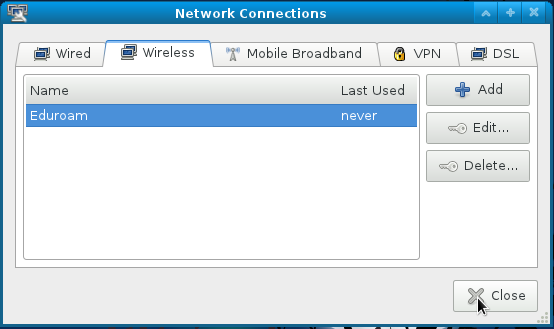
- After the wireless connection setup, click again in the Network Manager icon and choose "Connect to Hidden Wireless Network...", then click "Connect"
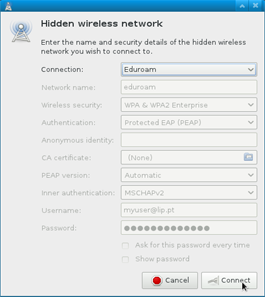
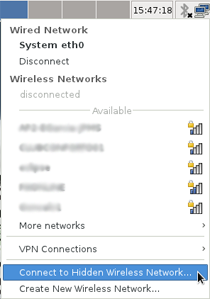
OS Windows
- Open the wireless networks management panel and choose the option "Add"
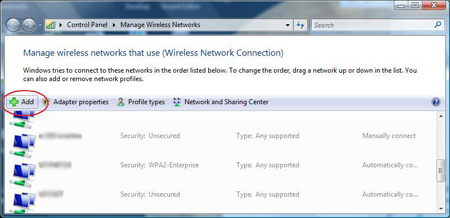
- Select Manually create a network profile
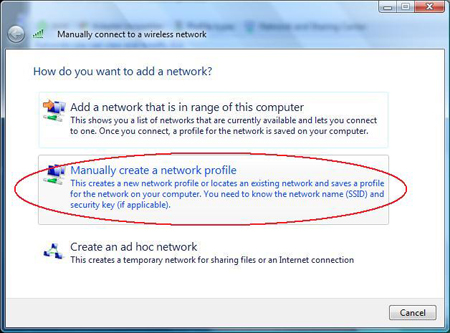
- Enter the settings:
Network name : eduroam
Security type : WPA-Enterprise
Encryption type : TKIP Check the option connect even if the network is not broadcasting. You may choose to check the option start the connection automatically Click Next
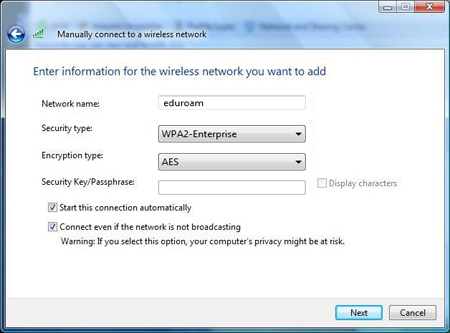
- Select "Change connections settings"
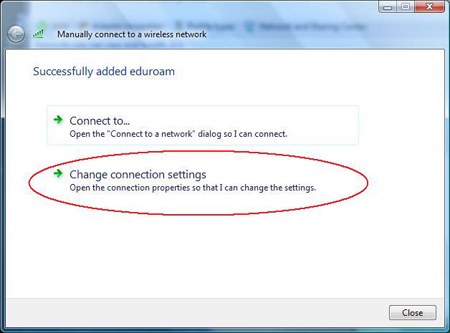
- In the Wireless Network Properties click in "Settings ..."
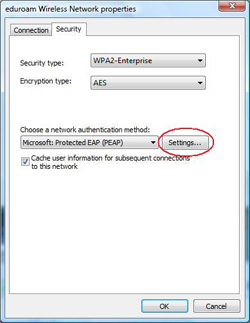
a) You may want to validate the server certificate in this case check the validate server certificate and the trusted root certification authority which is the "LIP Certification Authority". Beware that for this to work you need first to install the LIP Certification Authority Root Certificate available from http://ca.lip.pt . Then click in the "Configure..." button
b) Alternatively you may opt for not validating the server certificate. This is less secure but easier to setup. Then click in the "Configure..." button
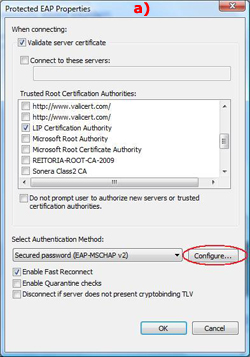
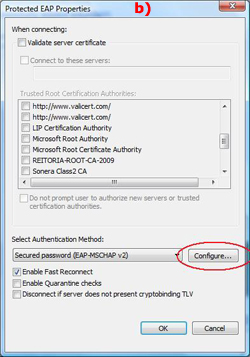
- Uncheck the option "Automatically use my Windows logon name and password...". You need to uncheck this to be prompted for the actual username and password provided to you by the LIP Eduroam administrator.
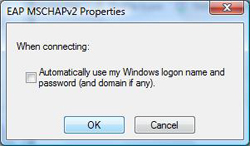
- You are done. Just connect to the eduroam wireless network
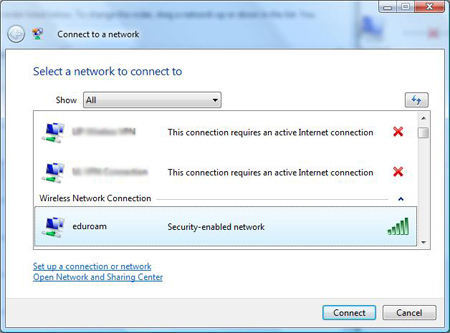
- Select "Enter/Select additional log on information"
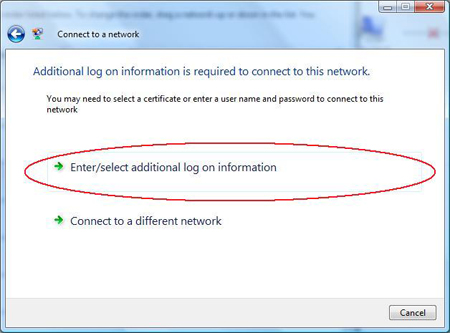
- Enter your username and password don't forget about the suffix @lip.pt
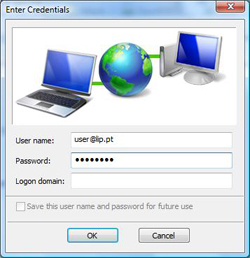
- Wait for the connection to be establish, it may take a while
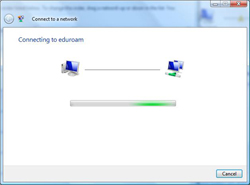
Links