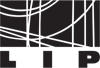|
Size: 6849
Comment:
|
Size: 3687
Comment:
|
| Deletions are marked like this. | Additions are marked like this. |
| Line 2: | Line 2: |
| '''The printing service is only available when connected through LIP wired network, so it's not possible to print when connected to EDUROAM or any wireless network.''' '''Go to http://printserv.lip.pt:631/printers/''' '''If you can see this page you can use the printers.''' |
|
| Line 5: | Line 11: |
| * If not, if a '''''gear wheel''''' is not available in the toolbar, then click in a blank space in the toolbar, with the right button mouse, then '''''Customize toolbar '''''option, drag the gear wheel to the toolbar, then click in the Gear Wheel. |
* If not available, or doesn't work, or for other reason the step above is not possible, if a '''''gear wheel''''' is not available in the toolbar, then click in a blank space in the toolbar, with the right button mouse, then '''''Customize toolbar '''''option, drag the gear wheel to the toolbar, then click in the Gear Wheel. |
| Line 9: | Line 14: |
| * '''''URL:''''' http://printersv.lip.pt:631/printers/queue | * [Option 1 - By name] '''''URL:''''' [[http://printserv.lip.pt:631/printers|http://printserv.lip.pt:631/printers/"queue"]] ''(check the queues available using the link. Queues structure: xf = x floor ; bw = black ; cl = color)'' * [Option 2 - By IP] '''''URL:''''' [[http://192.168.230.1:631/printers|http://192.168.230.1:631/printers/"queue"]] ''(check the queues available using the link. Queues structure: xf = x floor ; bw = black ; cl = color)'' |
| Line 13: | Line 20: |
| * '''''Driver:''''' Select Software, and then choose the right driver for the printer. If a driver is not available, go to the manufacture website and download the driver for your operation system. If the manufacture doesn't provide a driver, you can try use the '''''Generic postScript Printer''''' or '''''Generic PCL Printer '''''drivers. | * '''''Driver:''''' Select Software, and then choose the right driver for the printer. If a driver is not available, go to the manufacture website and download the driver for your operation system. If the manufacture doesn't provide a driver, you can try the '''''Generic postScript Printer''''' or '''''Generic PCL Printer '''''drivers. |
| Line 15: | Line 22: |
| ---- Old Instructions@Elias Garcia |
== Windows == [[http://printserv.lip.pt:631/printers|http://printserv.lip.pt:631/printers/"queue"]] ''(check the queues available using the link. Queues structure: xf = x floor ; bw = black ; cl = color)'' |
| Line 18: | Line 25: |
| === The LIP printing system === The LIP printing system is based on CUPS the Common UNIX Printing System. All printing goes through the CUPS print servers. |
''Go to the printers and Add a new printer'' |
| Line 21: | Line 27: |
| Most modern Linux systems are CUPS enabled and do not require any configuration. The CUPS clients learn automatically about available CUPS servers and about the printers that they serve. | {{attachment:print-win-07.jpg||width="424",height="316"}} |
| Line 23: | Line 29: |
| === Print servers === At LIP there are two CUPS print servers named print1.lip.pt and print2.lip.pt. |
Then select "The printer that I want isn't listed" |
| Line 26: | Line 31: |
| === Printer names at LIP === See the following links to obtain the printer names: |
{{attachment:print-win-06.jpg||width="424",height="316"}} |
| Line 29: | Line 33: |
| * [[http://print1.lip.pt:631/printers|Printers at print1]] * [[http://print2.lip.pt:631/printers|Printers at print2]] |
Select "Select a shared printer by name" and fill the box with |
| Line 32: | Line 35: |
| Under Linux you can also obtain the list of printers with the command: | http://printserv.lip.pt:631/printers/"queue" |
| Line 34: | Line 37: |
| {{{ lpstat -p -d }}} === Printing === Under Linux you may print a file with: |
The queue can be found in the link '''http://printserv.lip.pt:631/printers/''' |
| Line 40: | Line 39: |
| {{{ lpr -P printer filename }}} Printing a Postscript file in the first floor laser printer: |
{{attachment:print-win-05.jpg||width="424",height="316"}} |
| Line 45: | Line 41: |
| {{{ lpr -Plj_1f_ps paper.ps }}} Printing a plain text file such as a program source code can be done in several ways. First and although not being a postscript file it can be sent directly to a postscript printing queue because the print servers will automatically detect the content of the file and will perform the conversion to postscript. In this example a plain text file is sent to the ground floor laser printer: |
If the printer and queue are correct this page will be displayed a few seconds only |
| Line 50: | Line 43: |
| {{{ lpr -Plj_gf_ps myprogram.c }}} For plain text file printing you can get better results by first formatting the output with a formatting application such as enscript, mpage, a2ps. The utility a2ps can be used to obtain a pretty printing of a program file by adequately formatting it. |
{{attachment:print-win-04.jpg||width="424",height="316"}} |
| Line 55: | Line 45: |
| {{{ a2ps --pretty-print=c -o- myprogram.c | lpr -Plj_1f_ps |
Choose the manufacturer and the model of the printer, is the model is not listed, a driver can be downloaded in the manufacturer website, or Generic PCL or PS driver can be used (Will work as best-effort). |
| Line 58: | Line 47: |
| a2ps --pretty-print=fortran -o- myprogram.f | lpr -Plj_1f_ps }}} For a normal text file that does not contain source code: |
{{attachment:print-win-03.jpg||width="424",height="316"}} |
| Line 62: | Line 49: |
| {{{ a2ps -o- mydocument.txt | lpr -Plj_1f_ps |
I |
| Line 65: | Line 51: |
| enscript -p- mydocument.txt | lpr -Plj_1f_ps | {{attachment:print-win-02.jpg||width="424",height="316"}} {{attachment:print-win-01.jpg||width="693",height="227"}} |
| Line 67: | Line 53: |
| mpage -2 -bA4 -P- mydocument.txt | lpr -Plj_1f_ps }}} Printing the same plain text file on both sides of the page. |
If everything works, a new printer should be visible in the printers window. |
| Line 71: | Line 55: |
| {{{ lpr -Plj_gf_ps2 myprogram.c |
= LINUX = For Fedora, for other distributions some paths need to be changed. |
| Line 74: | Line 58: |
| a2ps --sides=duplex -o- mydocument.txt | lpr-Plj_1f_ps | $ vi /etc/avahi/avahi-daemon.conf |
| Line 76: | Line 60: |
| enscript -p- -DDuplex:true mydocument.txt | lpr -Plj_1f_ps | domain-name=lip.pt |
| Line 78: | Line 62: |
| mpage -2 -bA4 -t -P- mydocument.txt | lpr -Plj_1f_ps }}} To print a pdf file you should convert it first to postscript. Printing a pdf can also be accomplished directly from a pdf viewer such as evince, xpdf or acroread. To convert it in the command line you can use pdf2ps or pdftops: |
browse-domains=lip.pt |
| Line 82: | Line 64: |
| {{{ pdf2ps mydocument.pdf output.ps |
$ echo "ServerName printserv.lip.pt" >> /etc/cups/client.conf |
| Line 85: | Line 66: |
| lpr -Plj_1f_ps output.ps }}} === Windows clients === To use the CUPS printing system it is not required to have a CUPS clients installed. Since the CUPS print servers support the typical printing protocols they can be used as any other UNIX print server. However in windows you need to install some Windows printing components. Under VISTA this can be accomplished by: |
$ systemctl enable cups-browsed.service |
| Line 90: | Line 68: |
| * Open the Programs and Features control panel | $ systemctl enable cups.service |
| Line 92: | Line 70: |
| * Click on Turn Windows features on or off In | $ systemctl enable avahi-daemon |
| Line 94: | Line 72: |
| * Print Services select both * Internet Printing |
$ systemctl restart cups-browsed.service |
| Line 97: | Line 74: |
| * Client LPR Port Monitor | $ systemctl restart cups.service |
| Line 99: | Line 76: |
| To add a new printer under Windows you need to known its name you may find them in: * [[http://print1.lip.pt:631/printers|Printers at print1]] * [[http://print2.lip.pt:631/printers|Printers at print2]] Currently there are two ways to intall printers under windows 1) Perform the following steps: * Open the "Printers" control panel * Click Add a Printer * Click Add a Local Printer * Click Create a New Port * Type of port must be LPR port * Name or address of server must be print.lip.pt * Name of printer must be one of the LIP printers for instance * lj_1f for the first floor black/white laser printer * lj_gf for the ground floor black/white laser printer * Then select the type of the printer for instance * HP LaserJet 4350 PS for the lj_1f laser printer * Lexmark W840 PS for the lj_gf laser printer 2) Perform the following steps: * Open the "Printers" control panel * Click Add a Printer * Click Network printer Click * Connect to printer on the Internet * URL must be http://print.lip.pt:631/printers/Name of printer * Name of printer must be one of the LIP printers for instance * lj_1f for the first floor black/white laser printer * lj_gf for the ground floor black/white laser printer * Then select the type of the printer for instance * HP LaserJet 4350 PS for the lj_1f laser printer * Lexmark W840 PS for the lj_gf laser printer You may need to install additional printer drivers if the printer types that you need are not found in the Windows Manufacturer or Printers choosers. === Mac === * From the '''Apple''' menu, choose '''System Preferences'''. * From the '''View''' menu, choose '''Print & Fax'''. * Click the Add (+) button. * Click IP. * From the Protocol pop-up menu, choose “Internet Printing Protocol – IPP.” * In the Address field, enter print.lip.pt * In the Queue field, enter: printers/Queue-Name * Ex: printers/lj_1f * From the "Print Using" pop-up menu, choose the printer type. If you’re not sure of the type, try Generic [[https://wiki-lip.lip.pt/PostScript|PostScript]] Printer. * Click Add. === Firewalls === On the client side CUPS needs both the TCP port 631 and UDP port 631 open. The UDP protocol is used by the servers to broadcast to the clients the information required for auto configuration. ==== More information ==== See the following links: [[http://print1:631/help|CUPS online help]] [[http://www.cups.org/|CUPS web pages]] |
$ systemctl restart avahi-daemon |
Printing@3Is
The printing service is only available when connected through LIP wired network, so it's not possible to print when connected to EDUROAM or any wireless network.
Go to http://printserv.lip.pt:631/printers/
If you can see this page you can use the printers.
MacOS
If LIP printers are available in System Preferences » Printers & Scanners » + , then you can add the printers and test if works.
If not available, or doesn't work, or for other reason the step above is not possible, if a gear wheel is not available in the toolbar, then click in a blank space in the toolbar, with the right button mouse, then Customize toolbar option, drag the gear wheel to the toolbar, then click in the Gear Wheel.
Type: Internet Printing Protocol (http)
[Option 1 - By name] URL: http://printserv.lip.pt:631/printers/"queue" (check the queues available using the link. Queues structure: xf = x floor ; bw = black ; cl = color)
[Option 2 - By IP] URL: http://192.168.230.1:631/printers/"queue" (check the queues available using the link. Queues structure: xf = x floor ; bw = black ; cl = color)
Name: A name for the printer
Driver: Select Software, and then choose the right driver for the printer. If a driver is not available, go to the manufacture website and download the driver for your operation system. If the manufacture doesn't provide a driver, you can try the Generic postScript Printer or Generic PCL Printer drivers.
Windows
http://printserv.lip.pt:631/printers/"queue" (check the queues available using the link. Queues structure: xf = x floor ; bw = black ; cl = color)
Go to the printers and Add a new printer
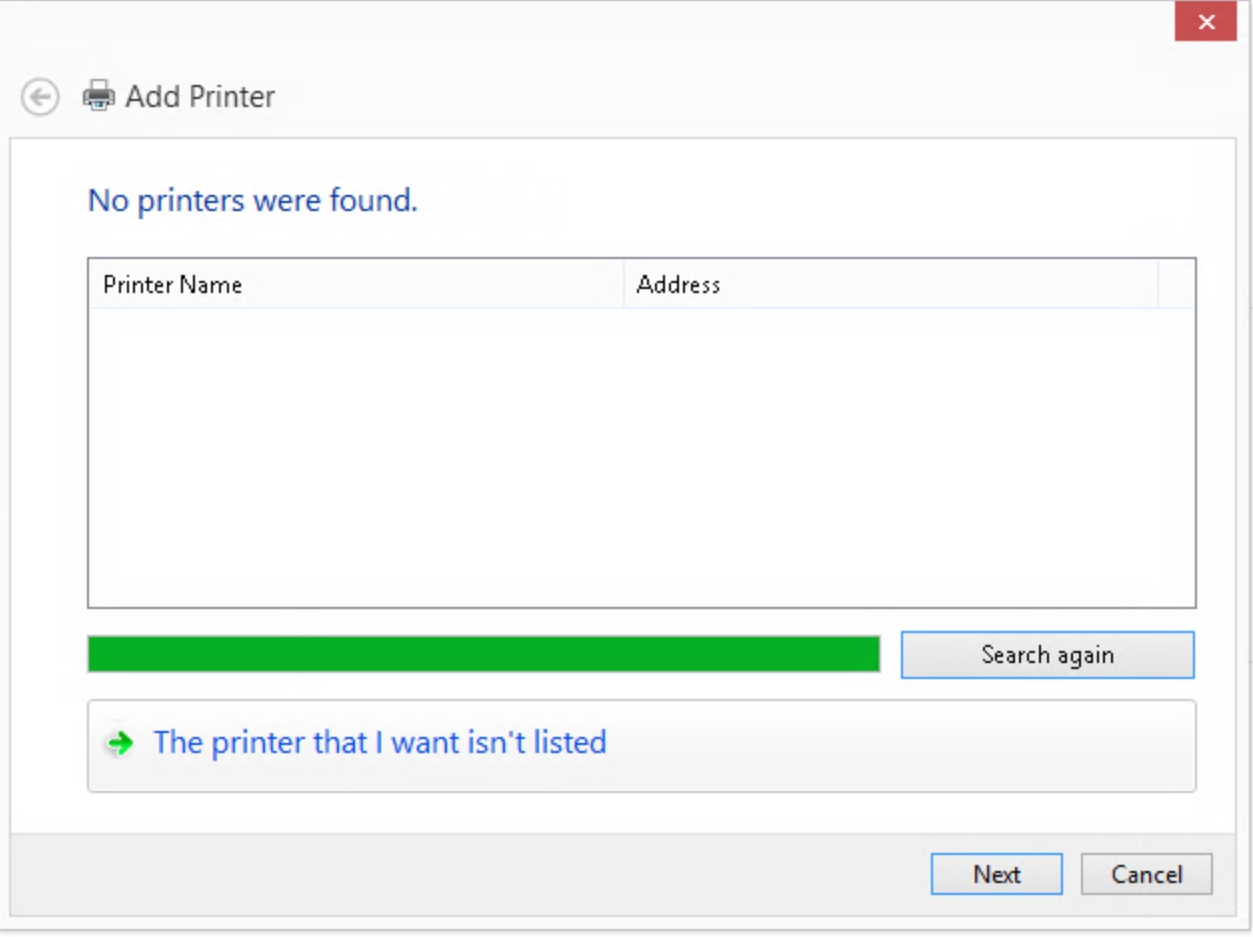
Then select "The printer that I want isn't listed"
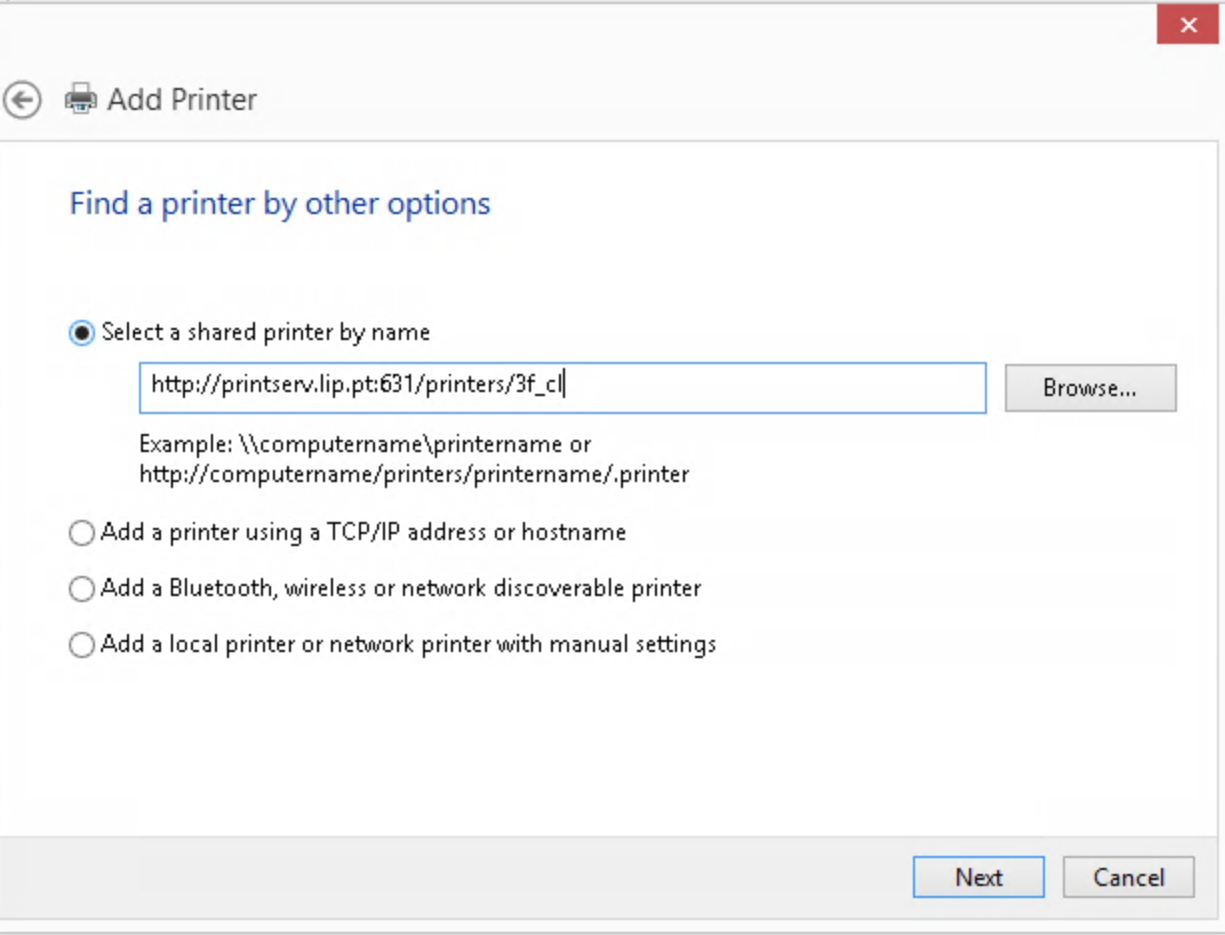
Select "Select a shared printer by name" and fill the box with
http://printserv.lip.pt:631/printers/"queue"
The queue can be found in the link http://printserv.lip.pt:631/printers/
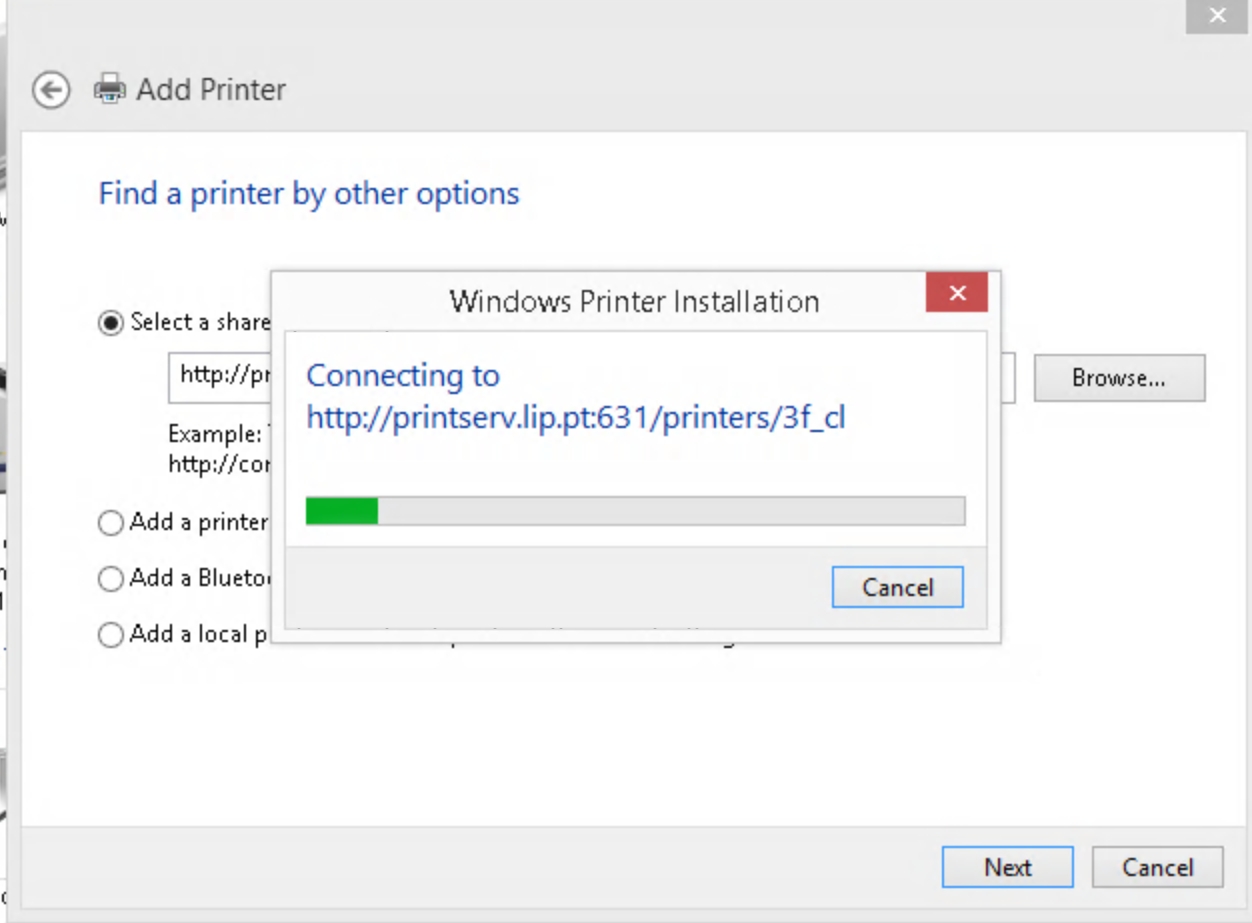
If the printer and queue are correct this page will be displayed a few seconds only
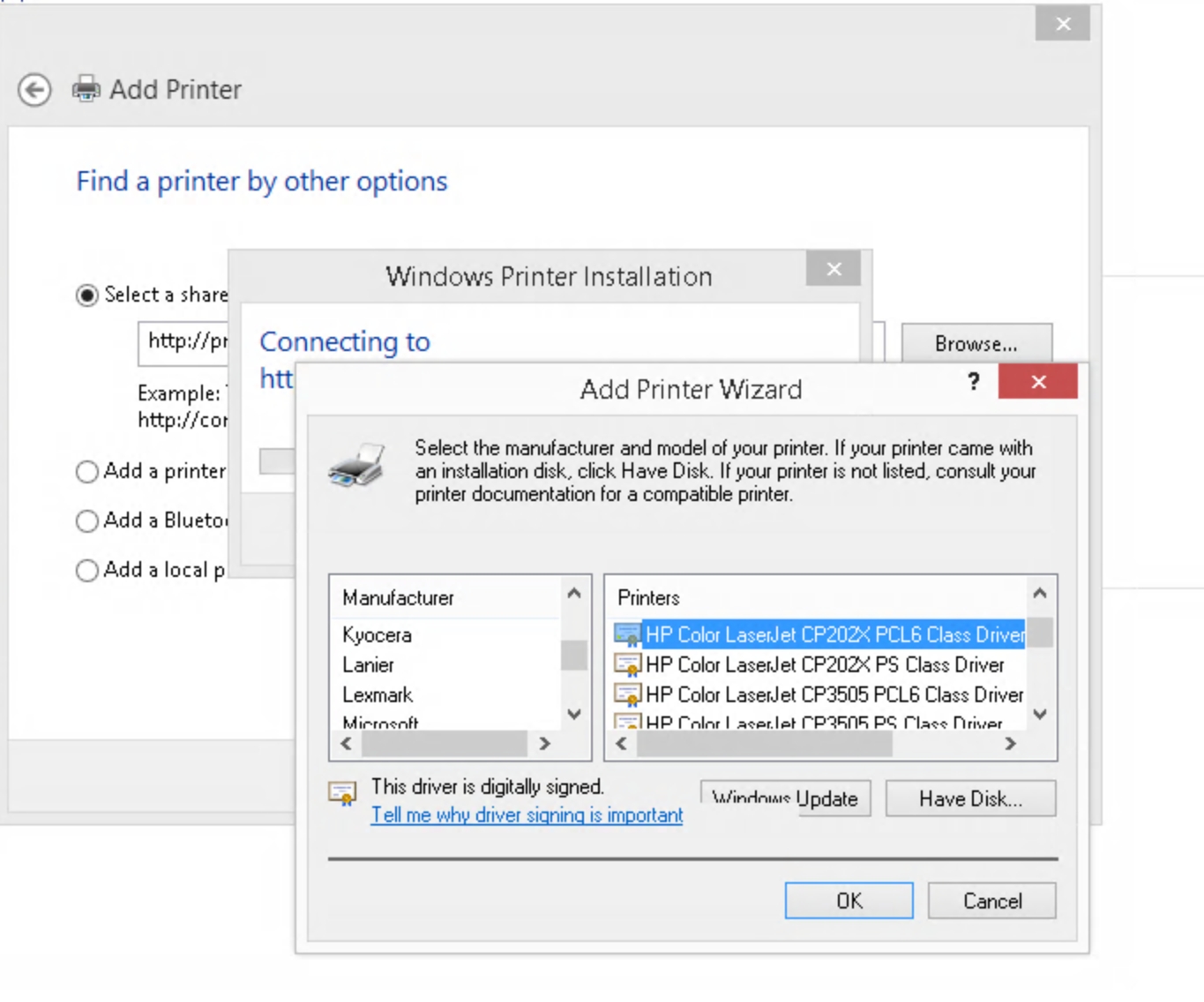
Choose the manufacturer and the model of the printer, is the model is not listed, a driver can be downloaded in the manufacturer website, or Generic PCL or PS driver can be used (Will work as best-effort).
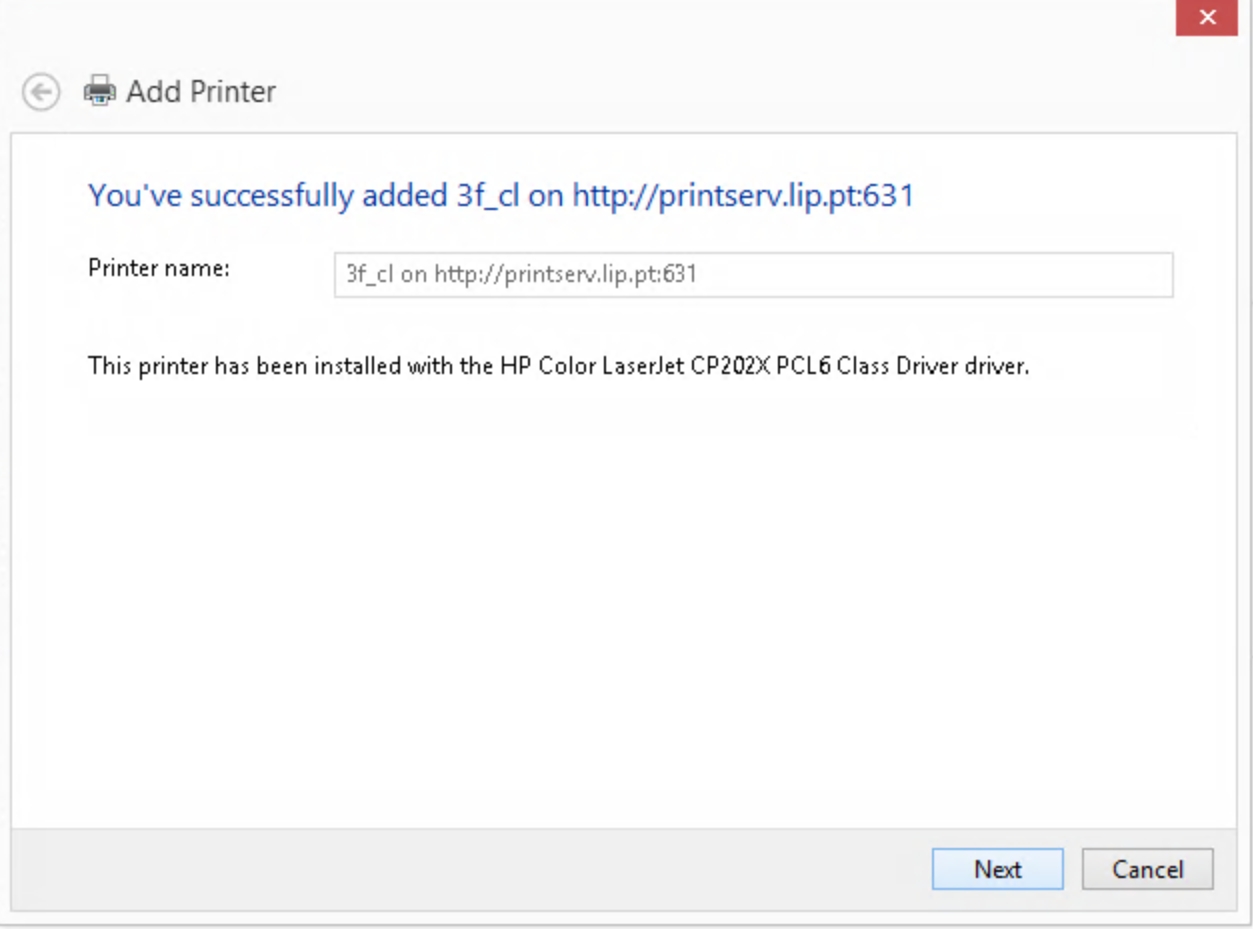
I
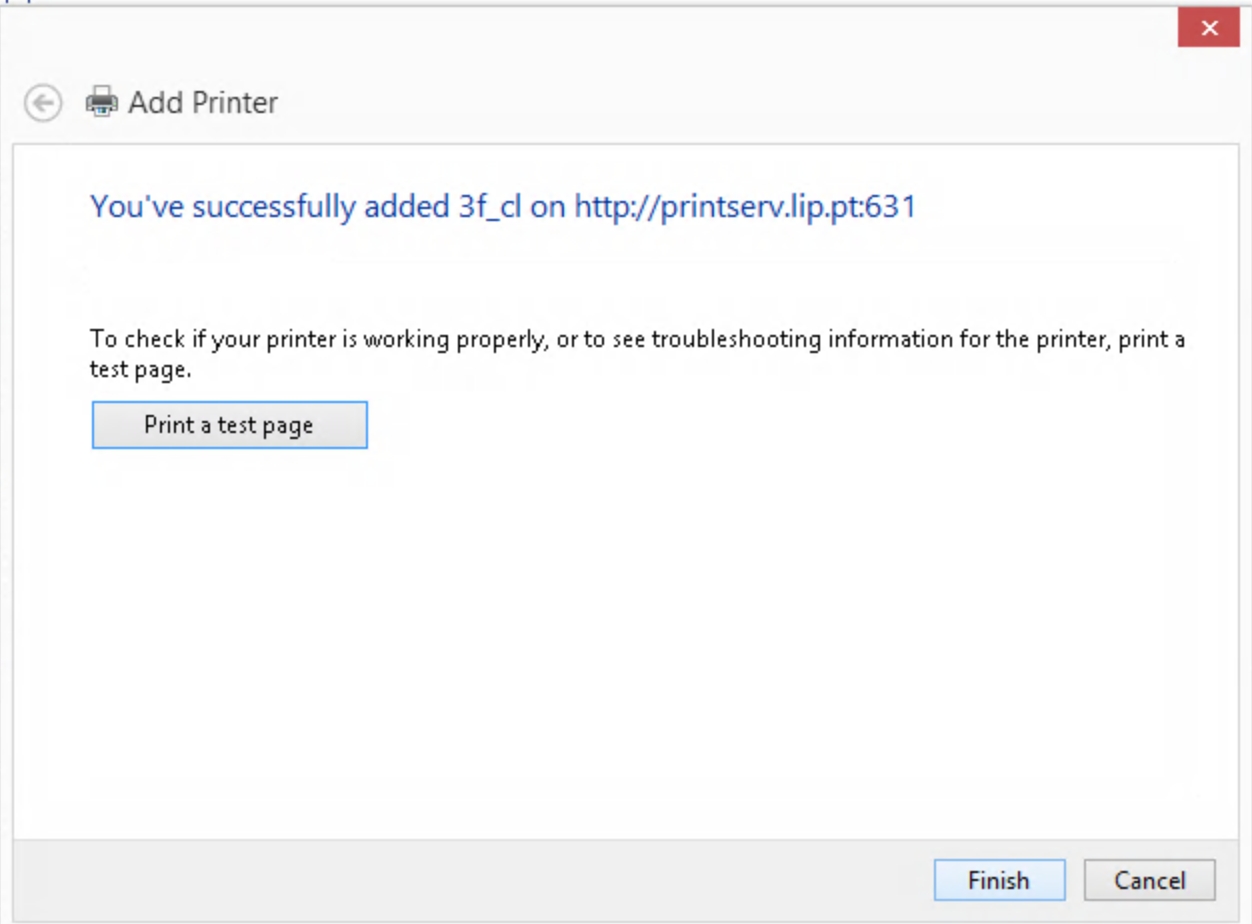
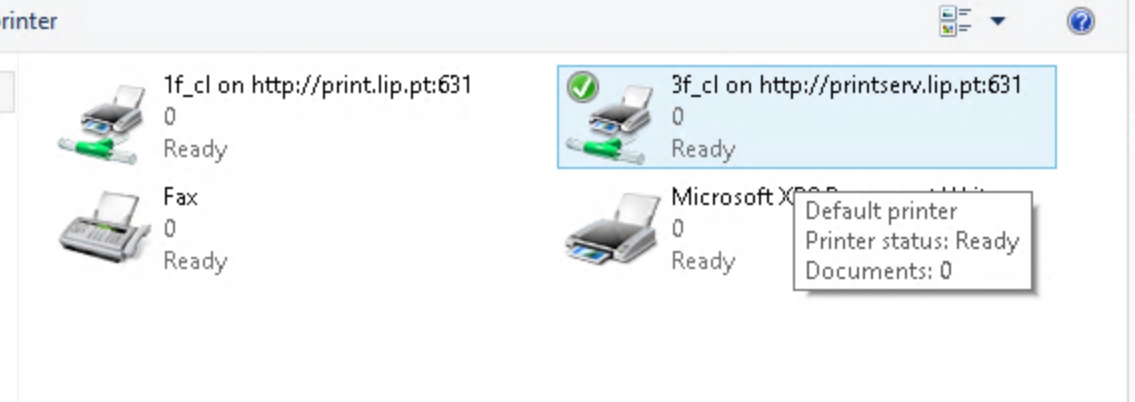
If everything works, a new printer should be visible in the printers window.
LINUX
For Fedora, for other distributions some paths need to be changed.
$ vi /etc/avahi/avahi-daemon.conf
domain-name=lip.pt
browse-domains=lip.pt
$ echo "ServerName printserv.lip.pt" >> /etc/cups/client.conf
$ systemctl enable cups-browsed.service
$ systemctl enable cups.service
$ systemctl enable avahi-daemon
$ systemctl restart cups-browsed.service
$ systemctl restart cups.service
$ systemctl restart avahi-daemon
Links